En esta entrada aprenderemos como instalar un servidor SMTP, instalar y configurar todos los componentes necesarios para mantener un servidor de correo, y evitar que este termine llegando como spam a los recipientes de nuestro correo.
Nota: Este tutorial se escribió en Debian 12.
Prerrequisitos
Para empezar, suponemos que si están intentando seguir este tutorial es porque ya tienen un dominio y un proveedor de hosting, si no es así, les recomendamos proveedores como Hostinger u OVH, y para el dominio Namecheap o Name.com deberían ser útiles para obtener un dominio por primera vez.
Como se mencionó anteriormente, estamos ejecutando todos los comandos de este tutorial en Debian 12, por lo que sistemas operativos similares como Ubuntu deberían servir sin mucho problema.
Lo primero que tenemos que hacer es poner el hostname de nuestro servidor de correo, como hostname de nuestra VPS, ya que Postfix (que es el servidor que instalaremos) usa este hostname. Lo pondremos a nuestro FQDN (Fully Qualified Domain Name) que en nuestro caso, sería por ejemplo mail.quadword.org. Para ver nuestro hostname podemos ejecutar:
hostname -fLenguaje del código: Bash (bash)Si tu instalación no tiene tu FQDN como hostname, puedes ponerlo con hostnamectl:
sudo hostnamectl set-hostname fqdnLenguaje del código: Bash (bash)En nuestro caso, el comando sería el siguiente:
sudo hostnamectl set-hostname mail.quadword.orgLenguaje del código: Bash (bash)Configurando los DNS de nuestro dominio
Primero, tenemos que configurar un record MX, ya que es el que le dice a nuestro serivdor de correo que mail.quadword.org es el responsable de enviar y recibir correos:
MX record @ mail.quadword.orgTen en cuenta que cuando se crea el record MX, se tiene que poner @ o tu dominio como nombre del record.
También, como vamos a tener una interfaz tipo GMail, también tendremos un record A que apunte a una dirección IP (y si tu servidor usa IPv6 también pondrías un AAAA):
mail.quadword.org <Dirección IP>Lenguaje del código: CSS (css)Nota: Si usas cloudflare, desactiva el proxy para crear un récord A o AAAA para tu servidor de correo, ya que cloudflare no soporta un proxy SMTP o IMAP.
Instalando Postfix
Vamos a empezar a instalar Postfix. Vamos a ejecutar los siguientes comandos:
sudo apt update
sudo apt install postfix -yLenguaje del código: Bash (bash)Cuando ejecutes ese comando te va a pedir un tipo de configuración de correo. Vamos a escoger el segundo tipo: Internet Site.
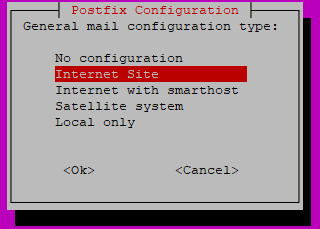
- No Configuration: El proceso de instalación no va a configurar ningún parámetro.
- Internet Site: Significa que vamos a enviar y recibir correos de otros servidores de correo.
- Internet with smarthost: Significa que vamos a usar Postfix para recibir correos, pero usar otro smart host para enviar correos.
- Satellite system: Significa que usaremos smart host para enviar y recibir correos.
- Local only: los correos serán enviados únicamente entre cuentas locales.
Ahora, vamos a ingresar nuestro dominio, en este caso, es el dominio que vendría después del @. Por ejemplo, si mi dirección de correo es lyx@quadword.org, el dominio sería quadword.org.
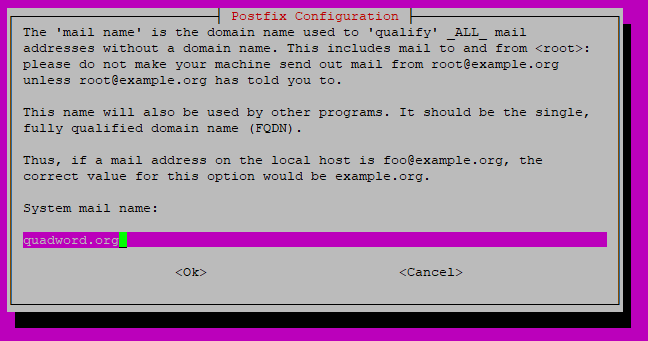
Cuando termine de instalar, Postfix automáticamente creará un archivo /etc/postfix/main.cf. Ahora podemos chequear la versión de Postfix con este comando:
postconf mail_versionLenguaje del código: Bash (bash)En Debian 12, el resultado de tal comando sería el siguiente:
mail_version = 3.6.4Ahora, vamos a chequear que nuestro puerto 25 no esté bloqueado. Para comprobarlo podemos usar telnet:
sudo apt install telnetLenguaje del código: Bash (bash)Y ejecutar el siguiente comando:
telnet gmail-smtp-in.l.google.com 25Lenguaje del código: Bash (bash)Y la salida debería ser la siguiente:
Trying 64.233.181.26...
Connected to gmail-smtp-in.l.google.com.
Escape character is '^]'.
220 mx.google.com ESMTP 8926c6da1cb9f-4e1cff12037si4070718173.131 - gsmtpLenguaje del código: JavaScript (javascript)Ahora ya podemos enviar correos, de hecho, podemos comprobarlo desde nuestra terminal. Podemos ejecutar el siguiente comando:
echo "correo de prueba" | sendmail correo@gmail.comLenguaje del código: Bash (bash)En ese comando, sendmail va a leer “correo de prueba” y lo va a enviar como el cuerpo del correo a una cuenta de gmail que hayamos escogido. Lo más probable es que lo recibas en spam, porque aún nos hace falta configurar algunas cositas para evitar este comportamiento y hacer que nuestros correos lleguen a la bandeja principal.
Por defecto, el tamaño máximo de attachments no puede ser más de 10 MB, podemos ver esta configuración si ejecutamos el siguiente comando:
postconf | grep message_size_limitLenguaje del código: Bash (bash)La salida sería la siguiente:
message_size_limit = 10240000Para incrementarlo a 100 MB, por ejemplo, podemos ejecutar el siguiente comando:
sudo postconf -e message_size_limit=104857600Lenguaje del código: Bash (bash)Siempre que hagamos un cambio en la configuración, debemos reiniciar postfix de la siguiente manera:
sudo systemctl restart postfixLenguaje del código: Bash (bash)Por defecto, Postfix usa el hostname del sistema operativo, sin embargo, este puede cambiar, por lo que es buena idea cambiar el hostname directamente en los archivos de configuración de Postfix. Para hacerlo, podemos abrir el archivo de configuración principal de Postfix en un editor como nano:
sudo nano /etc/postfix/main.cfLenguaje del código: Bash (bash)Buscamos myhostname y lo cambiamos por el FQDN de nuestro servidor de correo:
myhostname = mail.quadword.orgY de nuevo, hay que reiniciar Postfix:
sudo systemctl restart postfixUna de las cosas que podemos hacer con Postfix es configurar alisases de correo, por ejemplo, si abrimos el archivo /etc/aliases, por defecto habrían solamente dos líneas:
# See man 5 aliases for format
postmaster: rootLenguaje del código: PHP (php)Eso lo que hace es que todos los correos que sean enviados a postmaster@quadword.org, los reciba realmente root@quadword.org. Algo que podemos hacer es hacer una nueva regla de root, para redirigirla a nuestro correo personal, por ejemplo:
root: lyxLenguaje del código: HTTP (http)Después de configurar los aliases, tenemos que ejecutar el siguiente comando:
sudo newaliasesUna vez terminadas las configuraciones de Postfix, ya podemos enviar y recibir correos, ahora vamos a instalar un servidor IMAP y habilitar encriptación TLS.
Encriptación TLS
Para más seguridad, vamos a obtener un certificado TLS para nuestro servidor de correo. Primero, vamos a instalar certbot:
sudo apt install certbotLenguaje del código: Bash (bash)Y vamos a instalar también python3-certbot-nginx para generar certificados e instalarlos automáticamente en una instalación de Nginx:
sudo apt install python3-certbot-nginxAhora, vamos a crear una nueva configuración de Nginx donde instalar nuestro certificado:
sudo nano /etc/nginx/sites-available/mail.confY pondremos la siguiente configuración:
server {
listen 80;
listen [::]:80;
server_name mail.quadword.org;
root /usr/share/nginx/html;
location ~ /.well-known/acme-challenge {
allow all;
}
}Lenguaje del código: JavaScript (javascript)Activamos la configuración:
sudo ln -s /etc/nginx/sites-available/mail.conf /etc/nginx/sites-enabled/Y recargamos Nginx:
sudo systemctl reload nginxCuando ya hayamos generado la configuración de Nginx, podemos generar el certificado ejecutando el siguiente comando:
sudo certbot certonly -a nginx --agree-tos --email correo@dominio.com -d mail.dominio.comLenguaje del código: CSS (css)Antes de utilizar los certificados que acabamos de crear, vamos a activar el servicio de Submission de Postfix, que permite a clientes como Thunderbird enviar correos electrónicos. Para activarlo, vamos a abrir el archivo de configuración principal de Postfix:
sudo nano /etc/postfix/master.cfY vamos a agregar las siguientes líneas al final del archivo:
submission inet n - y - - smtpd
-o syslog_name=postfix/submission
-o smtpd_tls_security_level=encrypt
-o smtpd_tls_wrappermode=no
-o smtpd_sasl_auth_enable=yes
-o smtpd_relay_restrictions=permit_sasl_authenticated,reject
-o smtpd_recipient_restrictions=permit_mynetworks,permit_sasl_authenticated,reject
-o smtpd_sasl_type=dovecot
-o smtpd_sasl_path=private/auth
smtps inet n - y - - smtpd
-o syslog_name=postfix/smtps
-o smtpd_tls_wrappermode=yes
-o smtpd_sasl_auth_enable=yes
-o smtpd_relay_restrictions=permit_sasl_authenticated,reject
-o smtpd_recipient_restrictions=permit_mynetworks,permit_sasl_authenticated,reject
-o smtpd_sasl_type=dovecot
-o smtpd_sasl_path=private/authLenguaje del código: PHP (php)Ahora vamos a especificar la ubicaciónd el certificado en ese mismo archivo de configuración. Busca la sección de TLS o agrega las siguientes líneas al final del archivo (recuerda modificar mail.dominio.com):
smtpd_tls_cert_file=/etc/letsencrypt/live/mail.dominio.com/fullchain.pem
smtpd_tls_key_file=/etc/letsencrypt/live/mail.dominio.com/privkey.pem
smtpd_tls_security_level=may
smtpd_tls_loglevel = 1
smtpd_tls_session_cache_database = btree:${data_directory}/smtpd_scache
smtp_tls_security_level = may
smtp_tls_loglevel = 1
smtp_tls_session_cache_database = btree:${data_directory}/smtp_scache
smtpd_tls_mandatory_protocols = !SSLv2, !SSLv3, !TLSv1, !TLSv1.1
smtpd_tls_protocols = !SSLv2, !SSLv3, !TLSv1, !TLSv1.1
smtp_tls_mandatory_protocols = !SSLv2, !SSLv3, !TLSv1, !TLSv1.1
smtp_tls_protocols = !SSLv2, !SSLv3, !TLSv1, !TLSv1.1Lenguaje del código: JavaScript (javascript)Y ya vamos a reiniciar postfix:
sudo systemctl restart postfixInstalando un servidor IMAP
Vamos a instalar Dovecot, un servidor IMAP:
sudo apt install dovecot-core dovecot-imapd dovecot-pop3dPara activar los protocolos IMAP y POP3 vamos a abrir el archivo de configuración de Dovecot:
sudo nano /etc/dovecot/dovecot.confY agregar la siguiente línea:

Configurando la Autenticación
Vamos a editar el archivo de autenticación:
sudo nano /etc/dovecot/conf.d/10-auth.confY vamos a descomentar la línea:
disable_plaintext_auth = yesVamos a buscar la línea:
#auth_username_format = %LuLenguaje del código: PHP (php)Y cambiarla por:
auth_username_format = %nVamos a buscar la línea:
auth_mechanisms = plainY vamos a agregarle login:
auth_mechanisms = plain loginAhora vamos a editar el archivo:
sudo nano /etc/dovecot/conf.d/10-ssl.confY vamos a cambiar ssl = yes a ssl = required para forzar el uso de encriptación:
ssl = requiredY vamos a buscar estas dos líneas:
ssl_cert = </etc/dovecot/private/dovecot.pem
ssl_key = </etc/dovecot/private/dovecot.keyLenguaje del código: JavaScript (javascript)Y vamos a cambiar la dirección del certificado por el certificado que creamos anteriormente:
ssl_cert = </etc/letsencrypt/live/mail.dominio.com/fullchain.pem
ssl_key = </etc/letsencrypt/live/mail.dominio.com/privkey.pemLenguaje del código: JavaScript (javascript)Y vamos a agregar la siguiente línea al final del archivo:
ssl_min_protocol = TLSv1.2Creando nuevos usuarios
Para agregar un nuevo correo, podemos simplemente crear un usuario de unix:
sudo adduser user1Y podemos iniciar sesión con un cliente de correo como Thunderbird:
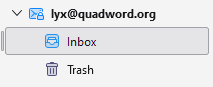
Asegurándonos que nuestros correos se envíen
Siempre que enviemos un correo, este va a ser marcado como spam, a menos que configuremos los records SPF y DKIM. Estos son dos records DNS de tipo TXT que nos permiten detectar email spoofing y a legitimizar los servidores de correo electrónico.
Vamos a crear un record TXT de la siguiente forma:

Ahora, vamos a configurar nuestro record DKIM. Para ello, vamos a instalar OpenDKIM:
sudo apt install opendkim opendkim-toolsAgregamos postfix al grupo opendkim:
sudo gpasswd -a postfix opendkimAhora, vamos a crear una estructura de directorios para OpenDKIM:
sudo mkdir /etc/opendkim
sudo mkdir /etc/opendkim/keysVamos a cambiar el owner de root a opendkim:
sudo chown -R opendkim:opendkim /etc/opendkim
sudo chmod go-rw /etc/opendkim/keysY vamos a crear la tabla de firmas:
sudo nano /etc/opendkim/signing.tableY vas a agregar las siguientes líneas a el archivo:
*@quadword.org default._domainkey.quadword.org
*@*.quadword.org default._domainkey.quadword.orgLenguaje del código: JavaScript (javascript)Obviamente, vas a reemplazar quadword.org con tu propio dominio. Una vez agregadas esas líneas, guardas el archivo, y creas la tabla de llaves:
sudo nano /etc/opendkim/key.tableY vamos a poner la ubicación de la llave privada:
default._domainkey.quadword.org quadword.org:default:/etc/opendkim/keys/quadword.org/default.privateLenguaje del código: JavaScript (javascript)Ahora, vamos a crear el archivo de hosts de confianza:
sudo nano /etc/opendkim/trusted.hostsAgrega las siguientes líneas al archivo creado. Esto le dice a OpenDKIM que si un email viene de localhost o del mismo dominio, OpenDKIM debe solamente firmar el correo pero no realizar ningún tipo de verificación:
127.0.0.1
localhost
.quadword.orgLenguaje del código: CSS (css)Y finalmente, guarda y cierra el archivo.
Generando el keypair con OpenDKIM
Ya que vamos a usar DKIM para firmar correos salientes, y verificar correos entrantes, necesitamos generar una llave privada y una pública para el verificador. La clave pública será puesta en los records DNS del dominio.
Creamos una carpeta para el dominio:
sudo mkdir /etc/opendkim/keys/quadword.orgY generamos las llaves utilizando opendkim-genkey:
sudo opendkim-genkey -b 2048 -d quadword.org -D /etc/opendkim/keys/quadword.org -s default -vLenguaje del código: JavaScript (javascript)Recuerda cambiar quadword.org con tu dominio.
Ahora, vamos a hacer opendkim el owner de la llave privada:
sudo chown opendkim:opendkim /etc/opendkim/keys/quadword.org/default.privateLenguaje del código: PHP (php)Y vamos a cambiar los permisos, para que solamente el usuario opendkim tenga acceso al archivo:
sudo chmod 600 /etc/opendkim/keys/quadword.org/default.privateLenguaje del código: PHP (php)Para ver la llave pública, podemos ejecutar el siguiente comando:
sudo cat /etc/opendkim/keys/quadword.org/default.txtLenguaje del código: JavaScript (javascript)Después del parámetro p= está la llave

En tu gestor de DNS, vas a crear un record TXT, poner default._domainkey como nombre, y como contenido vas a poner todo dentro de los paréntesis, pegarlo en el valor del DNS y eliminar todas las comillas y espacios en blanco, si no eliminas estos carácteres, los demás pasos van a fallar:

Ahora, vamos a probar que la llave funcione, para eso, podemos ejecutar el siguiente comando:
sudo opendkim-testkey -d quadword.org -s default -vvvLenguaje del código: JavaScript (javascript)Y un resultado similar al siguiente debe haber aparecido:
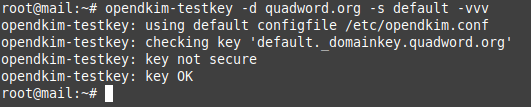
Si no se obtuvo una salida similar a la anterior (que al final diga key OK) lo más probable es que tengas que esperar a que tu registrar de DNS propague los cambios.
Una vez hayamos terminado de configurar nuestras claves DKIM, vamos a conectar postfix con OpenDKIM, esta conexión se llevará a cabo por medio de un socket de Unix, por lo que primero vamos a crear un directorio para almacenar este socket:
sudo mkdir /var/spool/postfix/opendkim
sudo chown opendkim:postfix /var/spool/postfix/opendkimLenguaje del código: JavaScript (javascript)Y vamos a editar el archivo de configuración principal de OpenDKIM:
sudo nano /etc/opendkim.confVamos a encontrar la siguiente línea:
Socket local:/run/opendkim/opendkim.sockLenguaje del código: JavaScript (javascript)Y la vamos a reemplazar con la siguiente línea:
Socket local:/var/spool/postfix/opendkim/opendkim.sockLenguaje del código: JavaScript (javascript)Y ya podemos guardar y cerrar el archivo. Ahora vamos a editar el archivo de configuración de Postfix:
sudo nano /etc/postfix/main.cfVamos a agregar las siguientes líneas al final de este archivo, para que Postfix pueda llamar a OpenDKIM por medio del protocolo Milter:
milter_default_action = accept
milter_protocol = 6
smtpd_milters = local:opendkim/opendkim.sock
non_smtpd_milters = $smtpd_miltersLenguaje del código: PHP (php)Ahora, guardamos, cerramos el archivo, y reiniciamos los servicios:
sudo systemctl restart postfix opendkimUna vez terminadas esas configuraciones, ya nuestro servidor SMTP debe estar conectado con OpenDKIM, por lo que ya se pueden enviar y recibir correos desde otros servidores de correo.
Antes de que demos por concluida la entrada, puedes ir a https://www.mail-tester.com/ para revisar que puntaje le asigna a tu servidor de correo, con las configuraciones hechas en esta entrada, debes obtener un puntaje similar al siguiente:
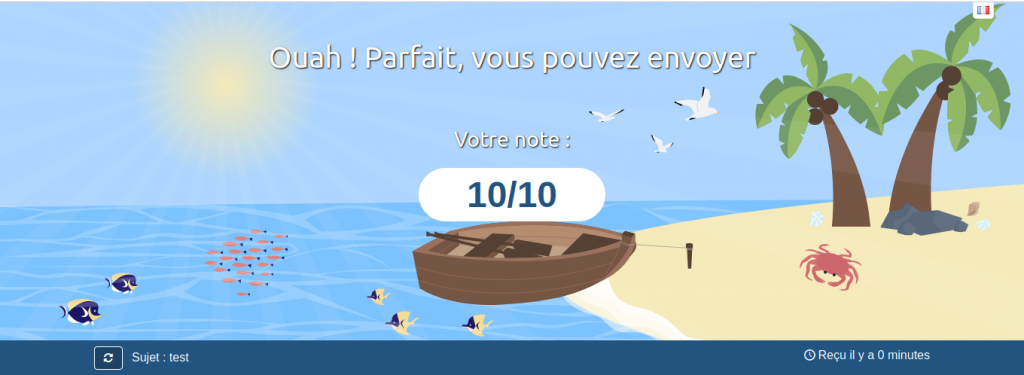
Y eso es todo, así de fácil es como instalas un servidor de correo electrónico. Para próximas entradas veremos como podemos usar otros programas como Emacs para ver, recibir, y enviar correos electrónicos.
